【Android版】Android版エミュレータでの動作確認とAdmonb導入【Cordova・Monaca】MonacaのプロジェクトをCordovaのローカルプロジェクトに移行して、Admob導入【Admob・plugin】 PART5

その5 【Android版】Android版エミュレータでの動作確認とAdmonb導入
前回まででiOS版での操作確認までが終わった。
http://www.sky-limit-future.com/www.sky-limit-future.com
今回からはAndroid版の設定を行なっていく。
iOSと違って、Android版はエミュレータ起動までの道のりが長いが、頑張る。
※iOS版に引き続き、Macでの開発環境構築方法です。<目次>
JDKのインストール
Android SDKのインストール
SDK パッケージをインストール
エミュレーターを構成
プラットフォーム追加
エミュレーターの起動確認
JDKのインストール
既にインストールされているか確認。
$ javac -version
「javac 1.8.0_144」みたいな感じで出れば大丈夫。
「No Java runtime present, requesting install. 」と出た場合はインストールが必要。
versionをどうするかだけど、ちょっと気になったこと。
Mac で Android Studio を利用する際に JDK 1.8 を使用していると、安定性が低下することが知られています。
これらの問題が解決されるまでは、古いバージョン(JDK 1.6 以前)の JDK をダウンロードすることで安定性を改善することができます。
Install Android Studio | Android Studio
(追記)Android Studioを使用していないので、1.8.0_144でも問題なかった。Android Studioを使用する人はこの辺も考慮した方が良さそう。
Android SDKのインストール
■Android studioとAndroid SDKのインストール
ここに書いてある通りにインストール。(動画がに従えばOK)
Install Android Studio | Android Studio
インストールが終わったら、この画面が出てくる。
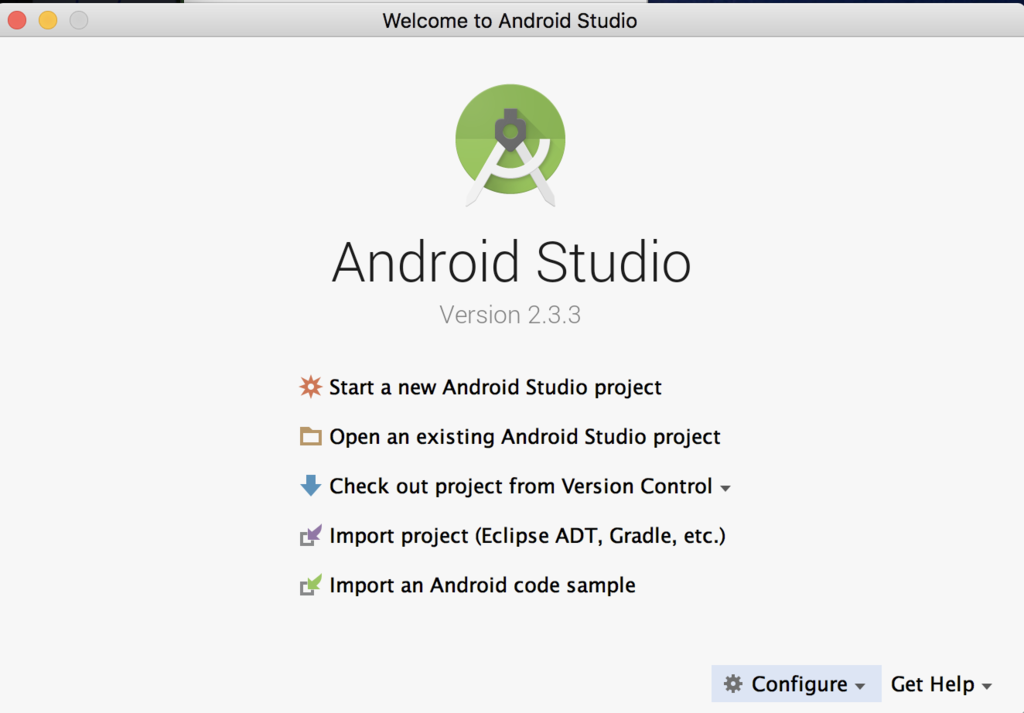
その状態で、PATHの設定にうつる。
■PATH設定
PATHの設定を行うには「.bash_profile」を編集するが、今まで設定を行ったことがない場合はファイルが存在しない。
その場合は新規作成する必要がある。ファイルの存在確認から新規作成までを解説した記事があるので、必要のある方は
こちらを参照。
ここでは.bash_profileが存在する前提で話を進める。
編集する
vi ~/.bash_profile
新規作成の方は、何も記載がない。
.bash_profileが開かれたら、「i」を入力する。
こうすることで、入力モードになり書き込みが可能。
(ターミナル下部に「-- INSERT --」と表示される)
以下の2行を書き込む
export ANDROID_HOME=/Users/{Username}/Library/Android/sdk
export PATH=${PATH}:$ANDROID_HOME/tools:$ANDROID_HOME/platform-tools
{Username}となっているところは、各自変更。
分からない場合は、
ホームディレクトリに移動
$ cd
作業ディレクトリを表示
$ pwd
/Users/{Username}
のように返ってくると思うので、この値を使う。
僕の場合は{Username} = duotaro なので
export ANDROID_HOME=/Users/duotaro/Library/Android/sdk
export PATH=${PATH}:$ANDROID_HOME/tools:$ANDROID_HOME/platform-tools
書き込んだら(コピーして、{Username}を編集したら)、「esc」を押下。
すると、入力モードが解除(-- INSERT --が消える)されるので、「:wq」と入力 → Return(Enter)。
すると、記入した内容で保存される。
.bash_profileの変更内容はターミナルを開き直すか、sourceコマンドを使用しないと反映されない。
ここでは、sourceコマンドを使用。
更新
$ source ~./bash_profile
内容が反映されているか確認
$ echo $PATH
これで先ほどの内容が表示されたら完了。
SDK パッケージをインストール
Android Studioの起動画面でSDK Managerを選択。

ここで、必要なSDKを落とす。
推奨パッケージが記載されているので、基本的にはこれに従う。
■SDK Platforms
Cordovaの推奨で「Android 5.1.1 (API 22) 」とあるので、それとデフォルトでチェックのついている「Android 8.0 (API 26)」にチェックをつける。
(追記)
→ Android 6.0 API23以上もあった方がいいので追加
■SDK Tools
デフォルトで選択されているものだけで大丈夫。(変更なし)
ここで、「OK」を押してインストール開始。
エミュレーターを構成
エミュレータの構成をしておかないと、Cordovaでエミュレータを起動しても正しく動かない。
まずは、プロジェクトがないとダメなので、適当に作る。
全部デフォルトのままでいい。

以降は、こちらに詳しく載っている。
akira-watson.com
プラットフォーム追加してビルド
■Androidを追加
Cordovaプロジェクトに移動
$ cd testProject
プラットフォーム追加
$ cordova platforms add android
-
- save flag or autosave detected
Saving android@~6.2.3 into config.xml file ...
■ビルド
$ cordova build android
エミュレーターの起動確認
エミュレータ起動
$ cordova emulate android

上手くいった。動作確認も問題なし!
すんなりすんなり。
これでiOSとAndroid共に移行と Admobの導入完了。
あとはAdmobに登録して、表示用広告を作成する。
それを設置して終了。今回はそこまではやらないが。